Добавление верхнего и нижнего колонтитулов
Прежде чем печатать презентацию, можно вставить в нее верхний и нижний колонтитулы, которые отображаются на каждом слайде, странице заметок или выдаче. Обычно колонтитулы содержат полезные сведения, такие как, например, имя автора презентации, название компании, текущую дату или номер страницы. Поскольку PowerPoint позволяет добавить несколько верхних и нижних колонтитулов, можно задать различные колонтитулы для слайдов, раздаточных материалов и заметок докладчика. Добавление колонтитулов осуществляется с помощью команды Колонтитулы (Header and Footer) в меню Вид (View). Информация, содержащаяся в колонтитулах, отображается на образце.
HeaderFooter
В этом упражнении вы добавите в презентацию верхний и нижний колонтитулы.
- На панели инструментов Стандартная щелкните на кнопке Открыть (Open). Появится диалоговое окно Открытие документа (Open).
- Перейдите к папке Office XP SBS, щелкните дважды на папке PowerPoint, щелкните дважды на папке Chap16, а затем щелкните дважды на файле HeaderFooter. Откроется презентация HeaderFooter, отображающая слайд 1 в обычном режиме.
- В меню Вид (View) щелкните на команде Колонтитулы (Header and Footer). Появится диалоговое окно Колонтитулы (Header and Footer) с открытой вкладкой Слайд (Slide).
- Выделите флажок Нижний колонтитул (Footer) и введите Компания "Все для сада". В области Просмотр (Preview) прямоугольник, соответствующий нижнему колонтитулу, закрасится черным цветом. Диалоговое окно должно выглядеть, как показано на следующем рисунке.
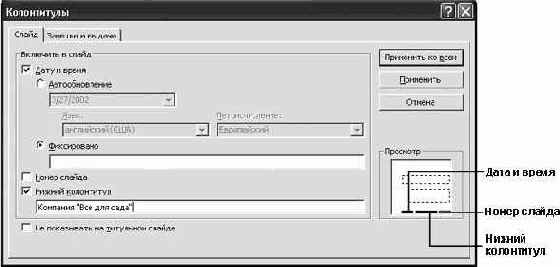
увеличить изображение - Выделите флажок Не показывать на титульном слайде (Don't show on title slide), чтобы нижний колонтитул не отображался на титульном слайде.
- Щелкните на вкладке Заметки и выдачи (Notes and Handouts). Появятся установки колонтитулов для страниц заметок и раздаточных материалов. Все четыре флажка выделены.
- Щелкните в поле Header (Верхний колонтитул) и введите Пересадка дерева.
- Щелкните в поле Нижний колонтитул (Footer) и введите Компания "Все для сада".
- Очистите флажок Дату и время (Date and Time), чтобы отменить отображение даты и времени.
- Щелкните на кнопке Применить ко всем (Apply to All). Заданные установки будут применены ко всем слайдам, структуре, заметкам и раздаточным материалам.
- На панели инструментов Стандартная щелкните на кнопке Сохранить (Save), чтобы сохранить презентацию.
- В окне презентации щелкните на кнопке Закрыть окно (Close Window). Презентация HeaderFooter закроется.

