Создание папки для сохранения презентации
Чтобы упростить доступ к презентациям, можно хранить их в отдельных папках, созданных специально для этой цели. Например, отдел маркетинга компании "Все для сада" мог бы создать папку New Catalog для хранения всех презентаций и файлов, имеющих отношение к каталогу компании. Если со временем файлов станет слишком много, можно внутри папки New Catalog создать вложенную папку Products и хранить в ней файлы с описанием товаров, включенных в каталог.
По умолчанию в диалоговом окне Сохранение документа (Save As) отображается содержимое папки Мои документы (My Documents). Если для сохранения презентации требуется другая папка, можно перейти в эту папку или создать новую, щелкнув на кнопке Создать папку (Create New Folder)

Поскольку новая папка создается внутри текущей, прежде чем создавать папку, необходимо перейти в положение, где она должна размещаться. Это можно сделать, воспользовавшись стрелкой поля Папка (Save in), кнопкой Переход на один уровень вверх (Up One Level)

При желании можно сохранить презентацию под другим именем, создав копию текущего файла. Например, если вы внесли изменения в презентацию, можно сохранить новую версию под другим именем, оставив оригинал неизменным на тот случай, если он снова понадобится.
StorePres
Презентацию с новым именем можно сохранить в той же папке, что и исходную. Но в одной папке не может быть двух презентаций с одним и тем же именем.
В этом упражнении вы создадите папку и сохраните существующую презентацию под новым именем.
- На панели инструментов Стандартная щелкните на кнопке Открыть (Open). Появится диалоговое окно Open (Открытие документа).
- Перейдите к папке Office XP SBS, щелкните дважды на папке PowerPoint, щелкните дважды на папке Chap14, а затем щелкните дважды на файле StorePres. Откроется презентация StorePres, отображающая слайд 1 в обычном режиме.
- В меню Файл (File) щелкните на команде Сохранить как (Save As). Появится диалоговое окно Сохранение документа (Save As). Устранение неполадок. Если в поле Папка (Save in) не указана папка Chap14, щелкните на стрелке поля, чтобы перейти в эту папку.
- Щелкните на кнопке Создать папку (Create New Folder). Появится диалоговое окно Создание папки (New Folder). Обратите внимание, что создаваемая папка является вложенной. Важно. Если бы диалоговые окна Открыть (Open) и Сохранить (Save) не включали кнопку Создать папку (Create New Folder), пришлось бы открыть окно Проводник (Windows Explorer) или Мой компьютер (My Computer), чтобы создать папку.

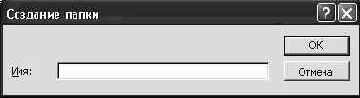
- Введите NewFolder и щелкните на кнопке ОК. Папка NewFolder станет текущей.
- В поле Имя файла (File Name) введите StoreFolder, чтобы переименовать файл.
- Щелкните на кнопке Сохранить (Save). Имя файла в строке заголовка окна PowerPoint заменится на StoreFolder. В отличие от исходной презентации StorePres, которая хранится в папке Chap14, презентация StoreFolder сохранена в папке NewFolder
- В окне презентации щелкните на кнопке Закрыть (Close). Презентация StorePres закроется.

