Подписание рисунка
Для идентификации рисунка или для добавления личного сообщения можно использовать средство для вставки колонтитулов, имеющееся в программе Acrobat Standard. Сейчас мы добавим в рисунок верхний колонтитул справа вверху от изображения.
1 Выберите в меню команду Document * Add Headers & Footers (Документ * Добавить колонтитулы) и в открывшемся диалоге щелкните мышью на вкладке Header (Верхний колонтитул), чтобы добавить текст вверху страницы.
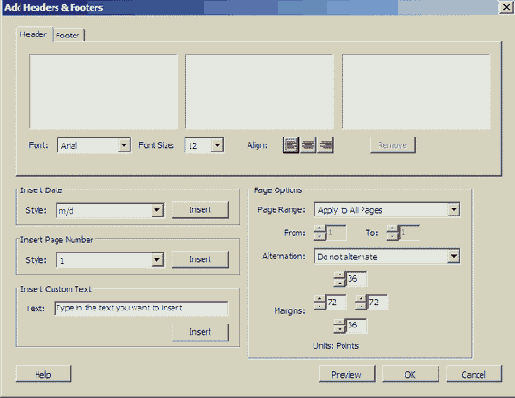
2 В текстовое поле в области Insert Custom Text (Вставка текста) (внизу диалога) введите текст Windsor Castle, Round Tower - May, 2002 (Виндзорский замок, Круглая башня - май 2002) и щелкните мышью на кнопке Insert (Вставить).
3 В меню Font (Шрифт 3) выберите шрифт. Мы выбрали шрифт Arial.
4 В меню Font Size (Размер шрифта) выберите размер шрифта. Мы выбрали 14 pt (14 пунктов).
5 Выровняйте текст сообщения щелчком мыши на одной из кнопок в группе Align (Выравнивание) (

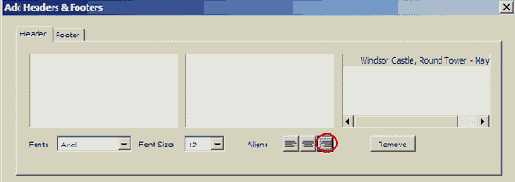
Щелчок мышью на кнопке выравнивания по центру (


Кроме того, можно настроить расстояние от заголовка до верха страницы вводом значений в текстовые поля Margins (Поля), расположенные в области Page Options (Параметры страницы) диалога. Обратите внимание, что текущее значение для верхнего поля составляет 36 пунктов, поэтому заголовок будет отстоять от верха фотографии на полдюйма. (72 пункта = 1 дюйму. 36 пунктов = 1/2 дюйма). Вы можете изменить отступ заголовка от верха фотографии путем увеличения или уменьшения величины верхнего поля. Подобным образом можно увеличивать или уменьшать отступ заголовка от правого края фотографии путем увеличения или уменьшения ширины правого поля. Значение нижнего поля используется только для нижних колонтитулов.
6 Щелкните мышью на кнопке Preview (Просмотр) внизу диалога Add Headers & Footers (Добавление колонтитулов) и просмотрите, как будет выглядеть окончательная фотография. Щелкните мышью на кнопке ОК, чтобы вернуться в диалог Add Headers & Footers (Добавление колонтитулов).
7 Если вас устраивают положение и текст сообщения, щелкните мышью на кнопке ОК в диалоге Add Headers & Footers (Добавление колонтитулов). На страницу вставляется верхний колонтитул.
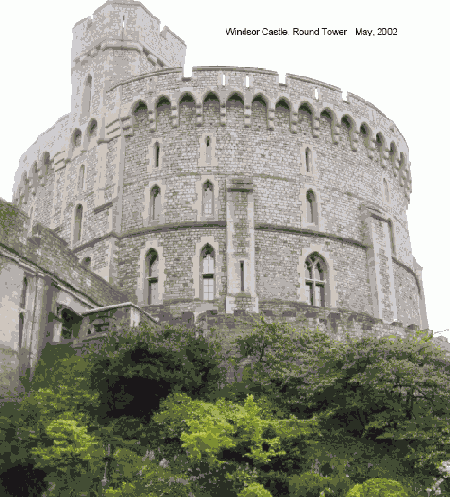
8 Выберите в меню команду File * Save As (Файл * Сохранить как) и сохраните законченную фотографию под именем Windsor2.pdf в папке Lesson14.
