Подписание формы
1 На панели инструментов приложения Acrobat щелкните мышью на стрелке возле кнопки Sign (Подпись) и в раскрывшемся меню выберите команду Sign This Document (Подписать этот документ).
2 Закройте окно предупреждения щелчком мыши на кнопке Continue Signing (Продолжить подписание), затем щелкните мышью на кнопке ОК, чтобы закрыть окно, сообщающее, что для подписания документа вы должны щелкнуть мышью на поле цифровой подписи.
3 Щелкните мышью на поле цифровой подписи внизу документа и снова щелкните мышью на кнопке Continue Signing (Продолжить подписание).
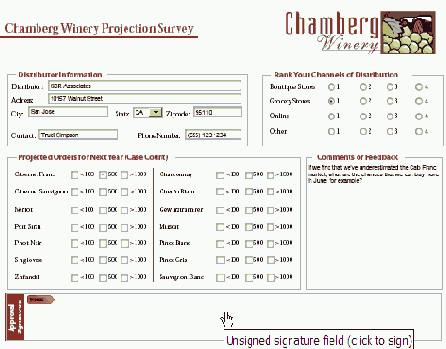
Для подписания документа мы используем цифровой идентификатор, который создали в Уроке 11, где мы обсуждали подписание файлов PDF. Если же вы не создали цифровой идентификатор, то, прежде чем подписать форму, вам придется его создать. Для создания цифрового идентификатора следуйте процедуре, описанной в разделе, посвященном созданию цифрового идентификатора в Уроке 11. Кроме того, убедитесь, что на вкладке (Цифровые подписи) диалога Preferences (Настройки) в качестве стандартного метода подписания выбран метод Default Certificate Security (Стандартный сертификат безопасности).
4 В открывшемся диалоге выберите цифровой идентификатор, созданный в Уроке 11 и щелкните мышью на кнопке ОК.
5 В текстовое поле Confirm Password (Подтверждение пароля) введите пароль, который вы использовали для создания цифрового идентификатора. Мы ввели Lotion123.
6 В меню Reason for Signing Document (Причина подписания документа) выберите пункт I Am Approving This Document (Одобряю этот документ) и щелкните мышью на кнопке Sign and Save (Подписать и сохранить).
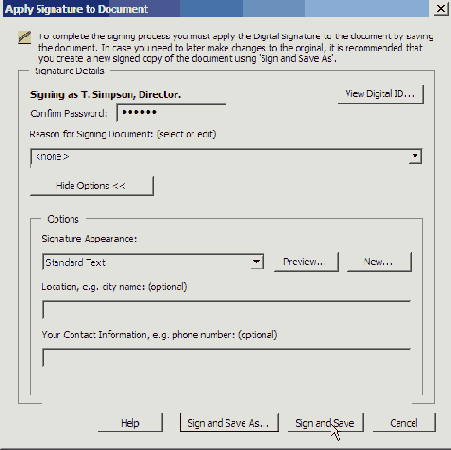
7 Закройте окно сообщения щелчком мыши на кнопке ОК. Теперь наша форма заполнена, подписана и сохранена.
Вы можете очистить форму перед ее сохранением командой меню File * Revert (Файл * Восстановить), чтобы восстановить последнюю сохраненную копию файла. После очистки все поля формы станут пустыми.
8 реальной ситуации вам, вероятно, понадобится отослать заполненную форму на винзавод по электронной почте. Для этого достаточно щелкнуть мышью на кнопке Email (Почта) на панели инструментов приложения Acrobat и следовать действиям, описанным ниже. Если же вы не стали подписывать форму, то можно экспортировать данные формы и отослать их как файл FDF. Эта процедура описана далее в разделе «Экспортирование данных форм».
Поле цифровой подписи не включается в данные, импортируемые или экспортируемые как файл FDF. Для этого необходимо переслать весь файл PDF.
