Настройка начального вида
Программа Acrobat Standard позволяет задать начальный вид документа PDF, то есть вид, в котором этот документ предстает перед читателем при открытии файла. Например, можно задать, на какой странице и при каком масштабе должен открываться документ, должны ли отображаться закладки, эскизы страниц, панель инструментов, строка меню и т.д. Любую из этих настроек можно изменять по собственному вкусу.
В этом разделе мы зададим начальный вид так, чтобы документ открывался в режиме Fit Page (По странице), а на экране появлялась панель закладок.
1 Выберите в меню команду File * Document Properties (Файл * Свойства документа) и в левой панели диалога выберите пункт Initial View (Начальный вид).
2 В области Document Options (Параметры документа) диалога откройте меню Show (Показать) и выберите пункт Bookmarks Panel and Page (Панель закладок и страница). Тогда при открытии документа будет открываться панель навигации с вкладкой Bookmarks (Закладки) на переднем плане. Кроме того, при выборе этого параметра открывается и окно документа.
3 В меню Page Layout (Макет страницы) выберите пункт Single Page (Одна страница), чтобы документ отображался постранично.
4 Убедитесь, что в меню Magnification (Масштаб) выбран пункт Fit Page (По странице), и тогда страница в окне документа будет показана целиком.
5 Убедитесь в установке переключателя Open to: (Открыть на:), а в поле Page Number (Номер страницы) для начальной страницы задано значение 1.
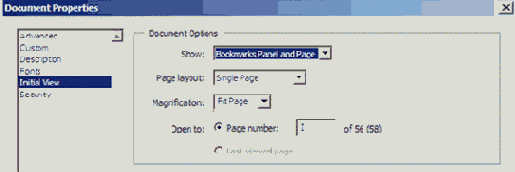
6 Щелкните мышью на кнопке ОК, чтобы принять настройки.
7 Выберите в меню команду File * Close (Файл * Закрыть) и щелкните мышью на кнопке Yes (Да) (Windows) или Save (Сохранить) (Mac OS) в окне предупреждения, чтобы сохранить измененные настройки при закрытии файла.
Изменения вступят в силу только после сохранения и закрытия файла.
8 Выберите в меню команду File * Open (Файл * Открыть) и откройте файл Illus_Excerpt1 .pdf.
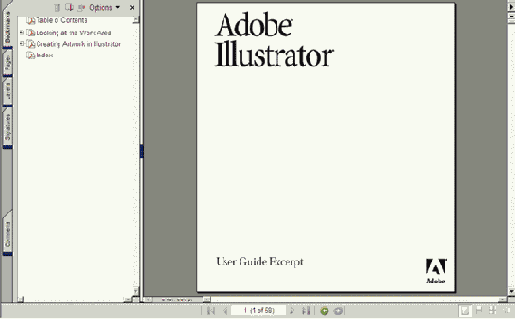
Теперь при открытии файла отображается панель закладок, а в окне документа отображается его первая страница целиком.
