Просмотр документа
1 Скройте панель навигации, если она открыта, щелкнув мышью на кнопке Navigation Pane (Панель навигации) (


2 Щелкните мышью на кнопке Fit Width (По ширине) (

3 Убедитесь, что в строке состояния нажата кнопка Single Page (Одна страница)(

4 На панели инструментов выберите инструмент Hand (Рука) (

5 Перетаскивайте указатель в форме сжатой кисти руки по окну вверх и вниз. Как видите, это действие перемещает страницу по экрану вверх и вниз, напоминая перемещение бумажного листа по столу.
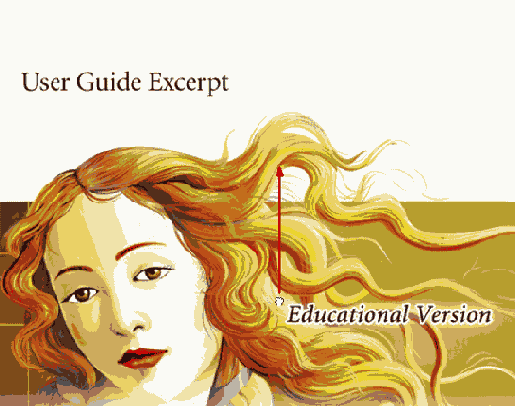
Протяните инструментом Hand (Рука), чтобы переместить страницу
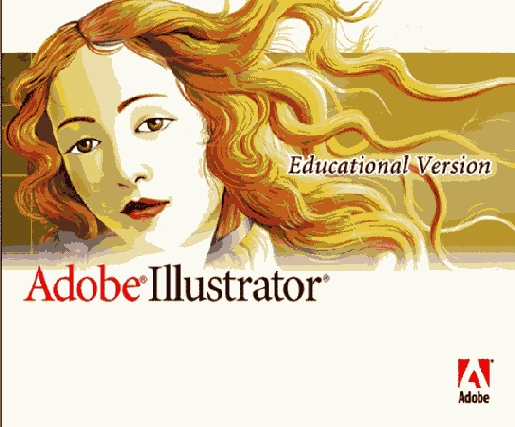
Результат
6 Нажмите клавишу Enter или Return, чтобы отобразить следующую часть страницы. Вы можете нажимать клавишу Enter или Return повторно, чтобы просмотреть документ от начала до конца по частям размером во весь экран.
7 Щелкните мышью на кнопке Fit Page (По странице) (

8 Наведите указатель мыши на стрелку в полосе прокрутки, направленную вниз, и щелкните кнопкой мыши один раз.
Документ автоматически прокрутится, и в окне документа отобразится страница 2 целиком. На следующем шаге вы научитесь управлять прокруткой и отображением документа PDF.
9 Щелкните мышью на кнопке Continuous (Непрерывно) (


При выборе непрерывной прокрутки страницы отображаются одна за другой, подобно кадрам на киноленте.
10 Теперь щелкните мышью на кнопке Continuous - Facing (Непрерывный - Разворотом) (

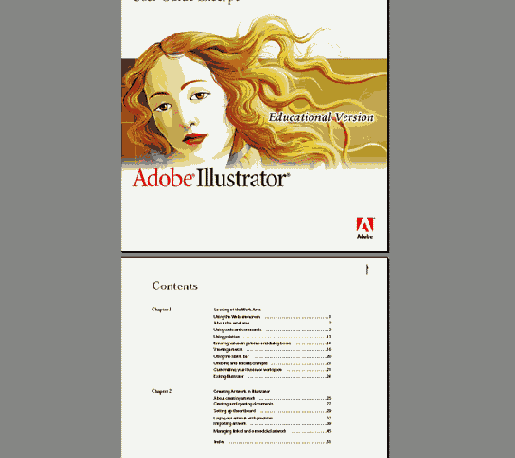
Выбор непрерывного отображения
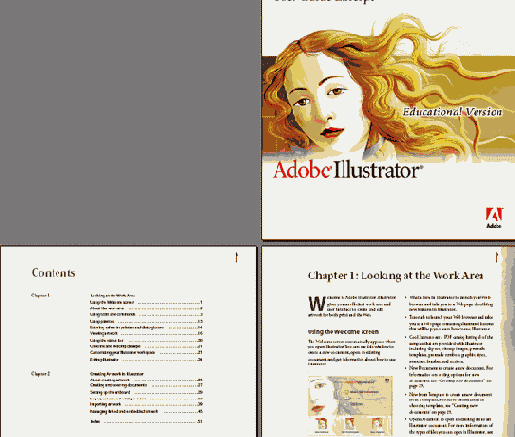
Выбор отображения в разворот
11 Щелкните мышью на кнопке First Page (Первая страница), чтобы вернуться на страницу 1.
В соответствии с правилами книгоиздания документ PDF всегда начинается с правосторонней страницы.
12 Щелкните мышью на кнопке Single Page (Одна страница) (

С помощью поля в строке состояния вы можете сразу перейти к нужной странице.
13 Наведите указатель мыши на поле и, когда он примет форму сечения двутавровой балки, щелкните мышью на поле, выделив номер текущей страницы.
14 Введите цифру 4 вместо текущего номера страницы и нажмите клавишу Enter или Return.

Теперь вы должны увидеть страницу 4.
Вы можете перейти к нужной странице и с помощью полосы прокрутки.
15 Начните тащить ползунок прокрутки вверх по полосе прокрутки. Во время протяжки рядом с полосой прокрутки отобразится строка статуса страницы. Когда в строке статуса появится число 1, отпустите кнопку мыши.
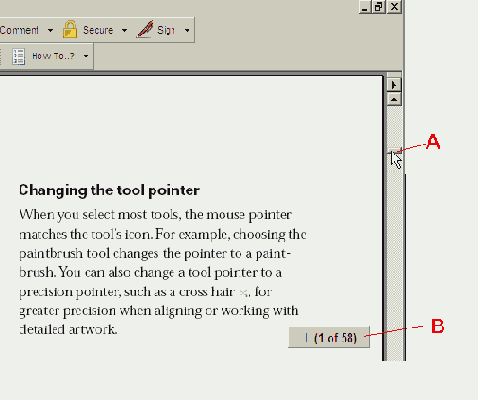
А. Ползунок прокрутки В. Окно статуса страницы После этого вы должны вернуться в начало документа.
